Composite System
Basics
Selecting a single channel
chX where X is the number of the channel
Selecting a single calibrated channel
Only for these satellites and instruments * AMSU: all satellites carrying it * MHS: all satellites carrying it * ATMS: all satellites carrying it * AVHRR: NOAA 18, NOAA 19, METOP B, METOP C
cchX where X is the number of the channel.
The output value will be in the range of 0 to 1. The value of 0 and 1 depends on two things:
The default (or specified in the
satdump_cfg.json) calibration type, such as albedo, radiance or temperatureThe default (or specified in the
satdump_cfg.json) range, for example for AVHRR channel 4 temperature, 0 equals to 232.2 K, 1 equals to 304.9 K.
For more information on calibration, see the Advanced section below.
Simple RGB composite
chR, chG, chB (normal)
cchR, cchG, cchB (calibrated)
Math
Any math operator is supported, such as
+, -, /, *, cos(), sin(), ln(), ^ and more.
Example: ch1^2.5, ch2, ch3 (raises ch1 by a power of 2,5).
The acceptable value range for the output of each channel is 0 to 1 (see above for notes regarding calibration).
Inverting a channel is simple, just subtract 1: 1-ch4 will invert
channel 4.
Ternary operators
You can use a ternary operator to select a result based on a condition.
Syntax: input condition ? true : false
Example: cch1 < 0.5 ? 1 : 0
Explanation: If cch1 is less than 0.5, output 1 (white). If not,
output 0.
Ternary operators support these conditions: <, >, >=, <=, == (less
than, greater than, greater or equal than, equal to)
Ternary operators can be nested, but the algorithm will quickly become quite cumbersome to read. I recommend to use Lua for more complex algorithms.
Alpha Channel (RGBA)
By adding a fourth parameter to a RGB equation, it is possible to specify an alpha channel (this is useful in combination with the ternary operator).
Syntax: chR, chG, chB, chA.
It can be used for monochrome composites that are meant to be used together with the LUT option. In that case, the G and B parameters are set to 0.
Example: cch1, cch2, cch3, cch4 > 0.5 ? 1 : 0
Explanation: Output a RGB image composed by cch1 (red), cch2 (green), cch3 (blue). If cch4 is greater than 0.5, the alpha channel is 1 (totally opaque). If not, it’s 0 (totally transparent).
The typical use case would be blending of sounder and imager data, for example to show a rainfall map from MHS on AVHRR.
Advanced
The advanced part covers syntax in the satdump_cfg.json
configuration file, found in SatDump’s configuration directory. Also,
these settings can be added in the user-specific configuration file
called settings.json.
The user-specific settings.json has priority over
satdump_cfg.json, therefore editing settings.json can override
the default composites, without needing to edit the configuration file.
Beware that sometimes the default composites get updated, such as when
SatDump is updated, therefore if you override them unexpected behavior
can occur. If this happens, please rename the settings.json and test
again, to isolate the issue.
The files can be found:
Linux:
General config file:
/usr/share/satdump/satdump_cfg.jsonUser config file:
~/.config/satdump/settings.json
Windows:
General config file:
C:\Program Files\SatDump\share\satdump\satdump_cfg.jsonUser config file:
%appdata%\satdump\settings.json
MacOS:
The general config file cannot be edited due to Apple restrictions.
User config file:
~/.config/satdump/settings.json
The basic syntax is as follows:
"Composite Name": {
"equation": "cch1, cch2, cch3"
}
Additional parameters can be added (mind the commas!):
"Composite Name": {
"equation": "cch1, cch2, cch3",
"individual_equalize": true
}
Common parameters:
All these parameters are boolean and accept either a true or a
false.
If omitted, they will be treated as false (for example, if you don’t
specify "equalize": true, the image will not be equalized).
Forcefully setting these parameters to false is redundant.
individual_equalize: histogram equalize each individual red, green, and blue component before combining them into an RGB output.equalize: combine red, green and blue components, then histogram equalize the result.white_balance: apply white balance to the result (useful for Meteor LRPT where black lines can sometimes mess up the equalization).despeckle: apply despeckling through the use of a Kuwahara filter (usually not needed).normalize: apply a normalising algorithm to the image.apply_lut: apply a LUT to the resulting RGB image. If only the red channel is specified, and all others are at zero, it will apply the LUT to the single channel as if it were a grayscale image.geo_correct: correct the output image to eliminate distortion caused by the Earth’s curve.autogen: if set tofalse, it will prevent the autogeneration of this composite when SatDump processes the pipeline (so, the composite will only be available from the viewer).
Calibration parameters
By adding a calib_cfg block as follows, it is possible to select
many parameters regarding calibration.
"Composite Name": {
"equation": "cch1, cch2, cch3",
"calib_cfg": {
"cch1": {
"type": "albedo",
"min": 0,
"max": 40
},
"cch2": {
"type": "radiance",
"min": 0.5,
"max": 2.2
},
"cch3": {
"type": "temperature",
"min": 220,
"max": 460
},
}
}
Specific configurations can be applied for each channel independently. If a calibrated channel is used, but a specific configuration is not set, the default will be used.
type: selects the calibration type. Accepted values areradiance,albedoortemperature.minandmax: select the range that is remapped from 0 to 1 in the viewer.
The units are Kelvin for temperature, W·sr−1·m−2 for radiance, and percentage (%) of albedo. (All standard SI units)
Note
If you want to work with Kelvin directly in the equation,
set min to 0 and max to 1000. Then, 273K will be 0.273 in the equation.
Projections
It is possible to customise and automate projections for each composite.
Do not enable this parameter by default if you want to do a pull
request, as it will result in many unnecessary files and takes quite a
lot to process. Only add it in your settings.json for your own
convenience :)
For example, this is the simplest projection that will automatically create a GeoTIFF image (for later use in other software) of the proper size and projected using the equirectangular projection:
"Composite Name": {
"equation": "ch2, ch2, ch1",
"project": {
"draw_map_overlay": true,
"individual_equalize": true,
"img_format": ".tif",
"config": {
"type": "equirec",
"auto": true,
"scalar_x": 0.016,
"scalar_y": -0.016
}
}
}
For further information please read the projections page.
Custom LUTs
A custom square PNG LUT can be specified. It has to be put in the
resources/lut folder of SatDump.
"Composite Name": {
"lut": "lut/LUT_FileName.png"
"channels": "cch1, cch2",
}
All of the common parameters such as individual_equalize can be
used, although they won’t affect the LUT (apart from geo_correct).
lut: the LUT file name and path relative toresources/channels: specified the 2 channels for the two dimensional LUT.
LUTs can be either grayscale or color and are usually 256x256 pixels in size.
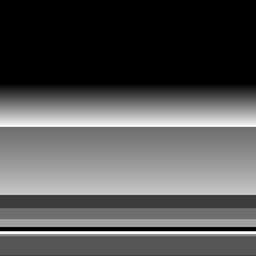
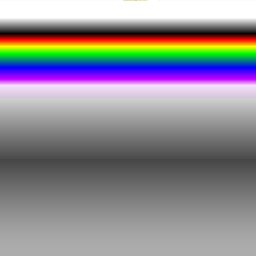
Examples
Overriding the default configuration
Thanks to the user-specific settings.json it is possible to override the default configuration via the viewer array.
Here is an example that overrides some MSU-MR composites and adds new ones.
//to be put after the satdump_general array
"viewer": {
"instruments": {
"msu_mr": {
"rgb_composites": {
"221": {
//Since 221 is already present in the main satdump_cfg.json, no need to specify the equation again, just what you want to override
"autogen": true,
"equalize": true,
"white_balance": true
},
"421": {
//421 is a new composite, so it has to be specified entirely.
"equation": "ch4, ch2, ch1",
"autogen": true,
"geo_correct": true,
"equalize": true
}
}
}
}
}
Note
If you just want to enable autogeneration of some products that have "autogen": false set in their options, just add this and put it in the section for the instrument name as shown above:
"composite_name": {
"autogen": true
}